Turn your application menu from this
to this
with three easy to follow steps!
Based on the concepts described in the
Making folders and managing icons thread,
ApMeFo is trying to automate the process that makes it possible to organise the application menu in custom made folders.
Disclaimer Pt 1: To activate the Application Menu Folder functionality an integral system file has to be modified (hildon.menu). Corruption of this file will lead to hildon (the graphical framework of Maemo) no longer working. Though ApMeFo SHOULD be save to use, you're trying this at your own risk.
In the unlikely event that hildon gets messed up, please refer to this post: http://talk.maemo.org/showpost.php?p...&postcount=108
Disclaimer Pt 2: None of the concepts behind this application were created by me - I only collected the information provided by the kind people of aforementioned thread, compiled them into a simple tutorial and then created ApMeFo to automate the process. Big thanks to all the people out there that helped demystify hildon and of course to those who helped me get this beta up and running.
Disclaimer Pt 3: Currently, ApMeFo is meant to be used with PR 1.2 on the N900, mainly because that's the device I'm working (and can thus test) with. I don't have any information on whether this works on other versions and other devices - but of course would be happy to hear about other people's experiences with them!
Another note on corrupted hildon.menu files:
Pressing the Deactivate button in the (De-)Activate tab will delete the hildon.menu file - which will then automatically be replaced by the default. It's a nifty failback system native to hildon already.
So to play it save, just don't close the application until you affirmed that your application menu is still working and after hitting Deactivate everything should be fine again.
(When I manually messed up my hildon.menu, all running applications where still fully functional - I could just not start any new.)
Right now this is just a beta version and lacking both user and code documentation, so here's a short explanation of how it works:
- All the changes made to your system will be invisible as long as ApMeFo is deactivated (and, unless you already created a hildon.menu file according to my tutorial, this is the default).
So before you start creating your folders, you might want to go to the last tab - (De-)Activate - and hit the Active button. If everything worked as it should, your applications menu should stay the same, as we didn't yet create any folders.
- To create a new folder, go to the Create/Edit tab and enter the name of your folder. Please not that only letters, numbers, spaces and the following special characters are allowed: "-", "_", "/" and "\"
Then select an icon to go with it. If you already know the name of the icon, simply enter it (without the trailing extension, so "filemanager_games_folder" instead of "filemanager_games_folder.png"), else you can select one from the popup list the button next to the input field opens. Note that because of the multitude of icons to load, this might take a couple of seconds to load.
Hit Create/Edit and open your application menu to check for your newly created folder.
- To edit the icon of an existing folder, simply enter it's name or select it from the popup list (similar to the icon list), then choose an icon and hit Create/Edit again. Opening the application menu should now display the new icon for your folder.
- To delete a folder (and move it's content back to the main menu), simply go to the Delete tab, select the name of the folder from the list and hit Delete Folder.
-
- The Add Apps tab will let you add any of the available applications to one of your folders - or remove them and put them back into the main menu.
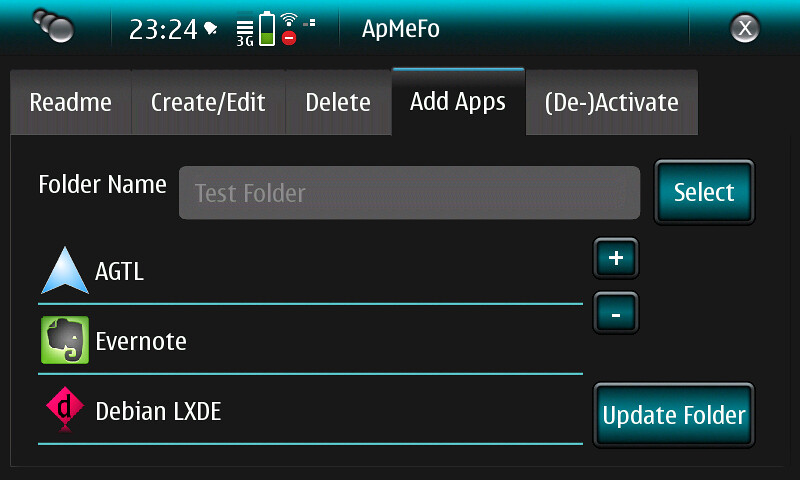
First, choose your folder and wait for it's current content to display in the list underneath it's name.
To remove one of the applications, select it from this list and hit the "-" button. To add one, hit the "+" button and select it from the popup list.
Hit Update Folder in order to save your changes.
In case the application is not responding to one of your inputs, please open X Terminal, enter
Code:
python /opt/ApMeFo/Main.py
and try the operation in question again.
If there's any output in your X Terminal, please post it here so I can fix it.
Most probably most errors might be due to dependencies, since I don't know how to figure them out. So if you could hint me on what is missing, I would be really grateful!
Right now this application can be found at extra-devel under the name "apmefo".
More to read !

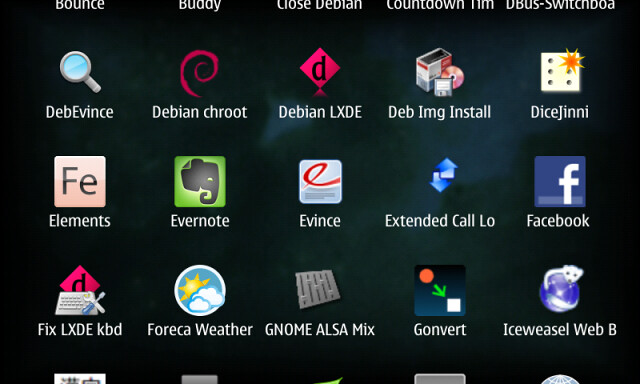

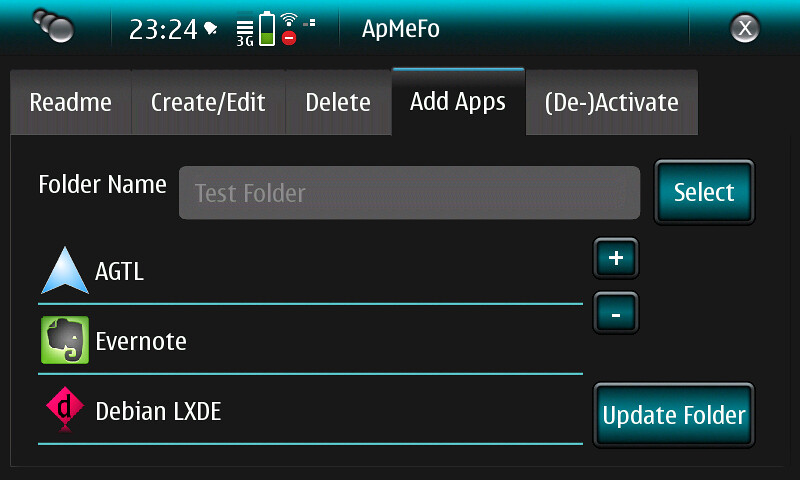



No Response to "ApMeFo : Create custom folders in your Application Menu !"
Leave A Reply